Persiapan Tools
WinPoin menggunakan VMWare sebagai Virtual Machine. Tetapi kamu juga bisa menggunakan VirtualBox atau bahkan PC asli (32-bit) tanpa virtual machine.
Untuk OS Android yang diinstall, download file ISO Android terbaru untuk x86 dari Android-x86 project
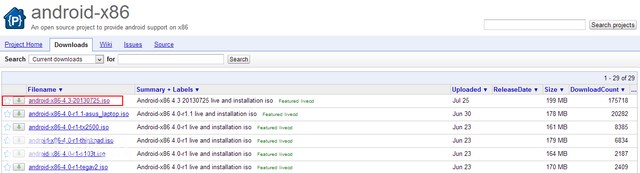
NB: Ada banyak pilihan file ISO yang bisa kamu download. Kamu bisa mendownload yang terbaru atau yang sesuai dengan tipe laptop kamu.
Mempersiapkan VMWare (Virtual Machine)
Buka VMWare -> Create New Virtual Machine -> I Will Install the Operating System Later -> Next
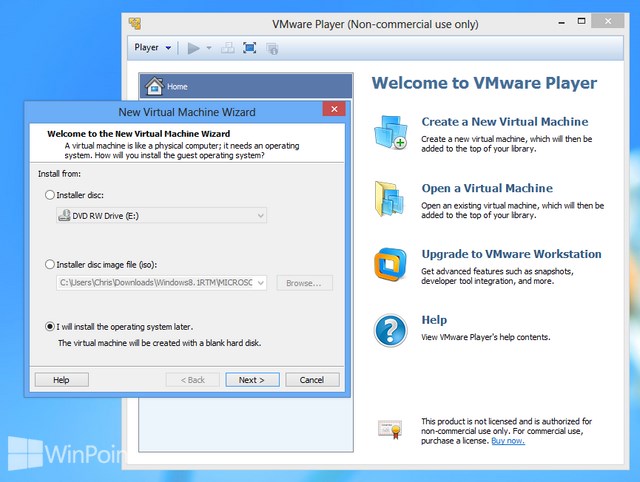
Pilih Linux -> Other Linux 2.6.x Kernel -> Next
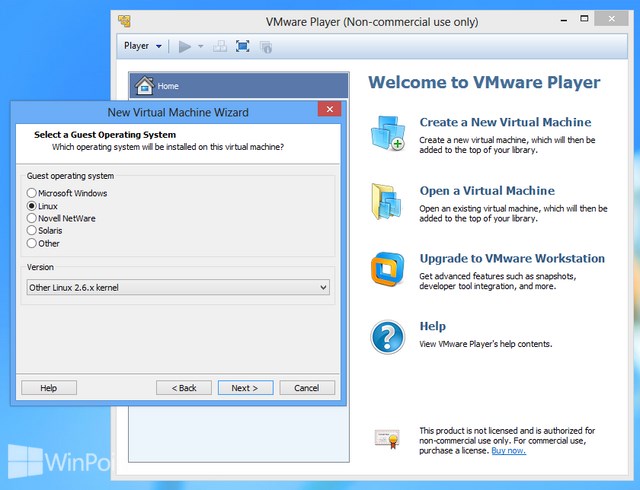
Beri nama Virtual Machine tersebut sesuai dengan keinginan
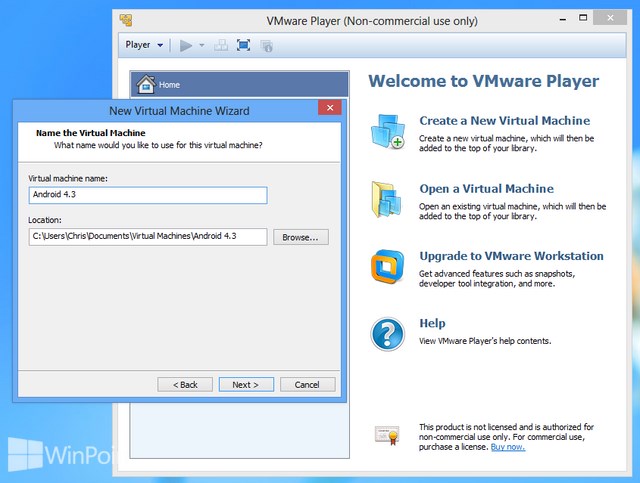
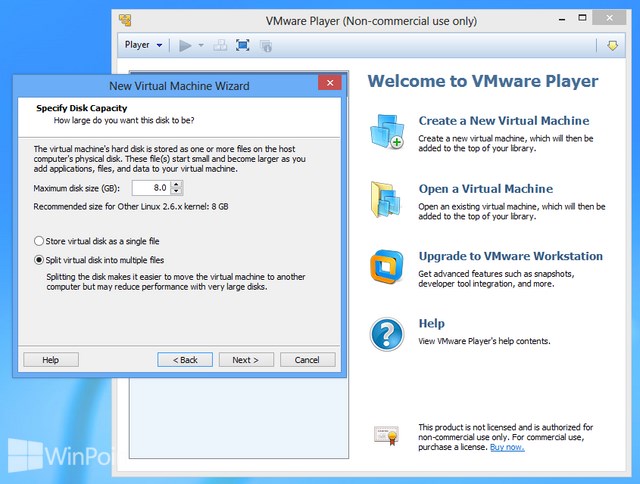
Pilih Customize Hardware -> Ubah RAM menjadi 512 MB -> Ubah CD/DVD dengan mengarahkan file ISO yang sudah kamu download tadi -> Close -> Finish
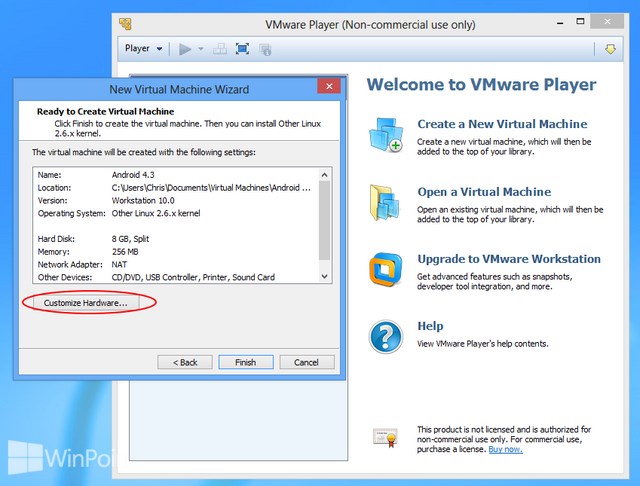
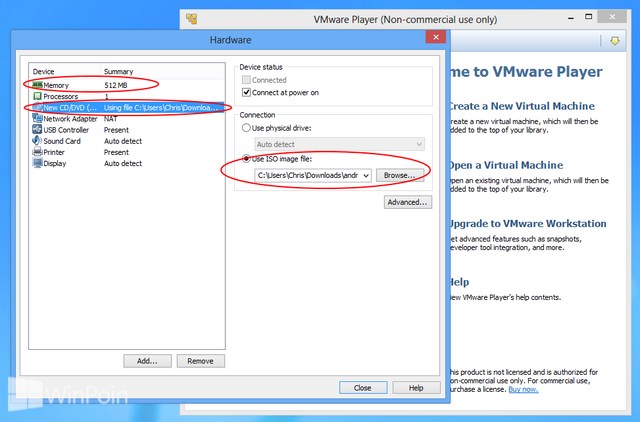
Karena Android x86 tidak bisa membaca hardisk SCSI, maka hapus hardisk SCSI di VMWare dan ganti dengan hardisk IDE.
Edit Virtual Machine Settings -> Arahkan ke Hard Disk (SCSI) -> Remove
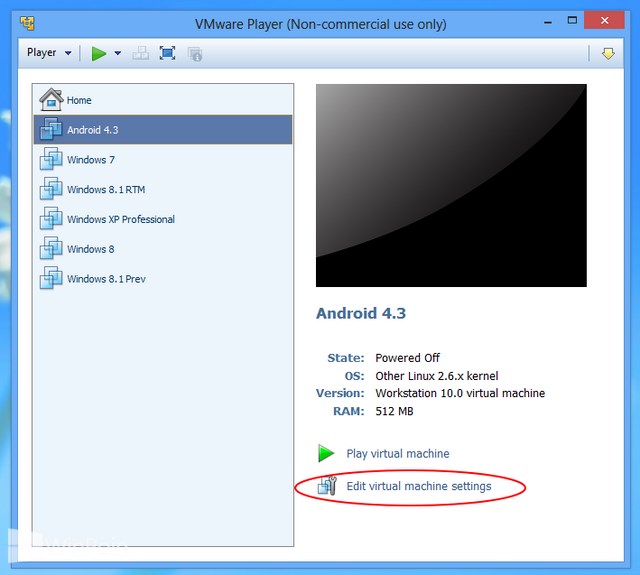
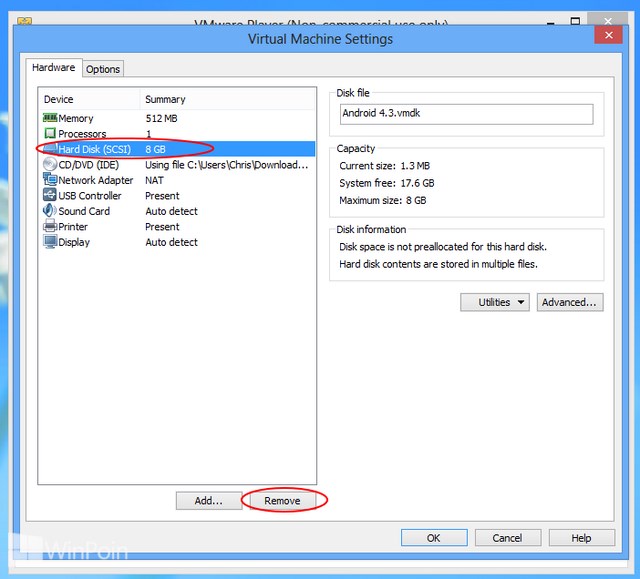
Add -> Hardisk -> Next -> IDE -> Next -> Create a New Virtual Disk -> Next -> Biarkan semua nilai lainnya sebagai default
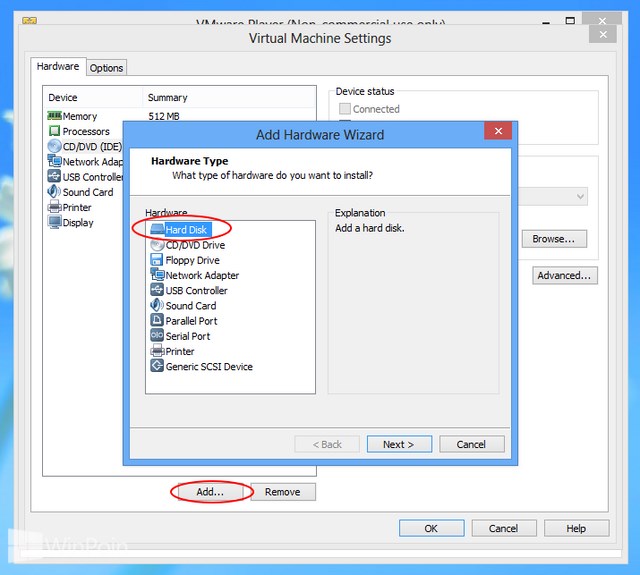
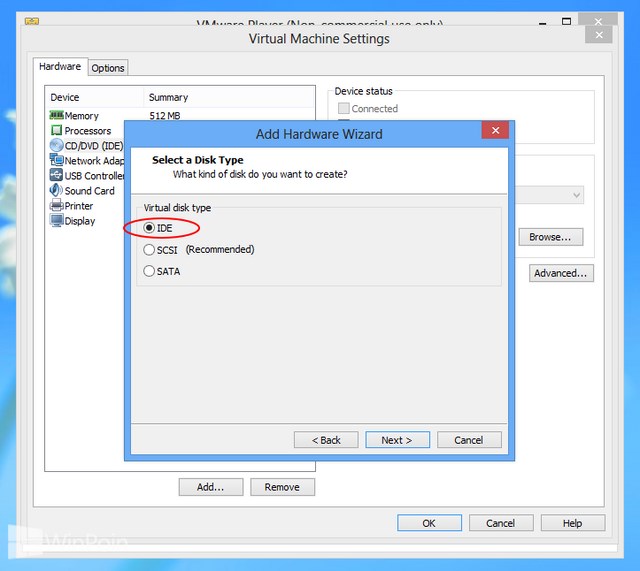
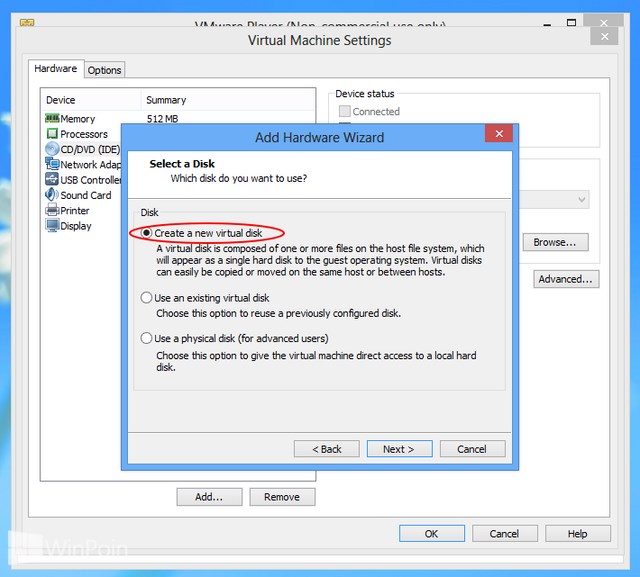
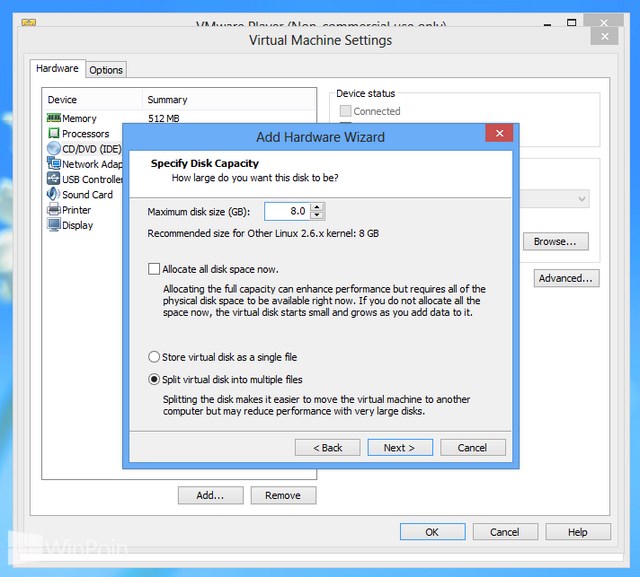
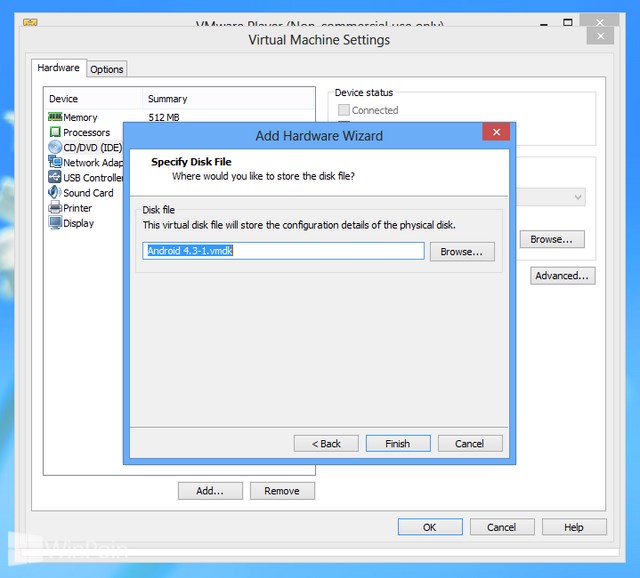
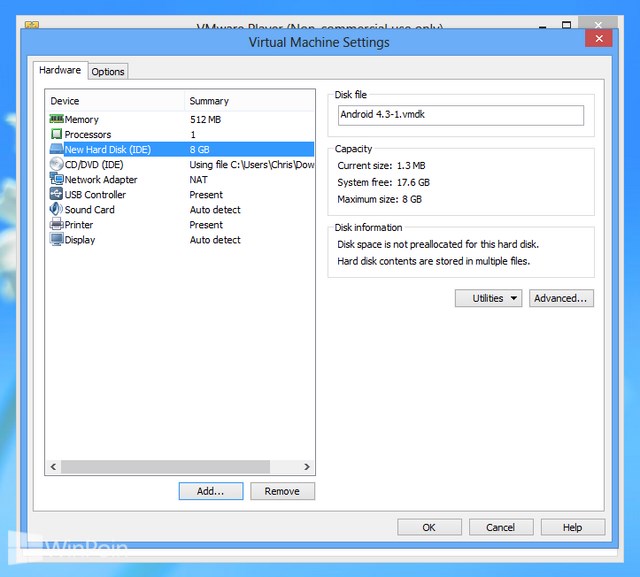
Cara Instal Android di PC
Klik Play Virtual Machine.
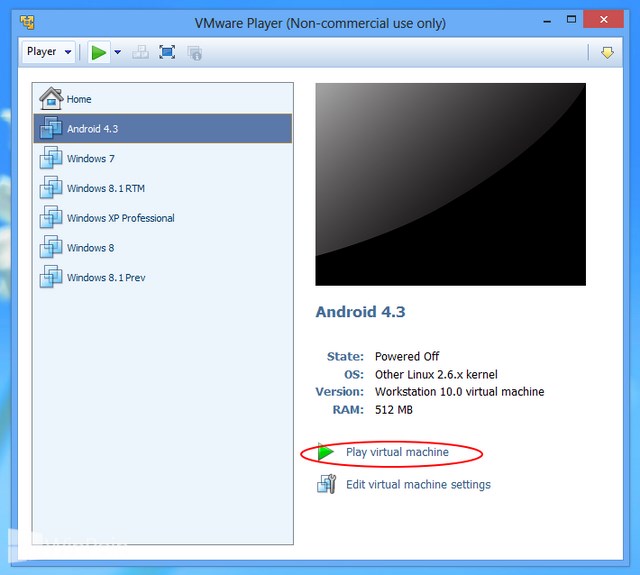
Setelah file ISO tersebut dibooting, maka pilih Installation -> Enter
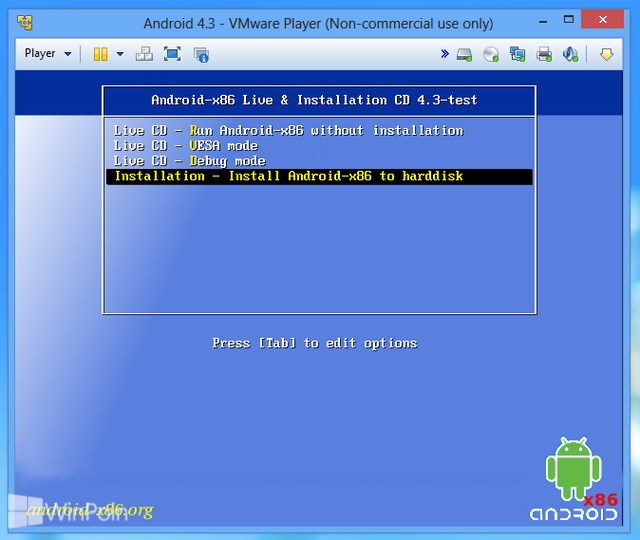
Pilih Create/Modify Partition -> Enter
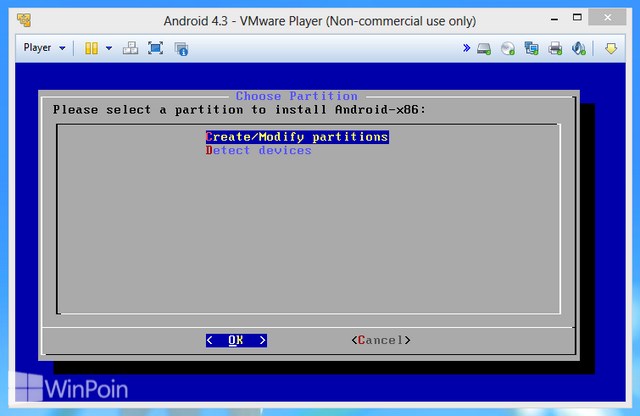
Pilih New -> Enter -> Primary -> Enter -> Ukuran biarkan default -> Enter
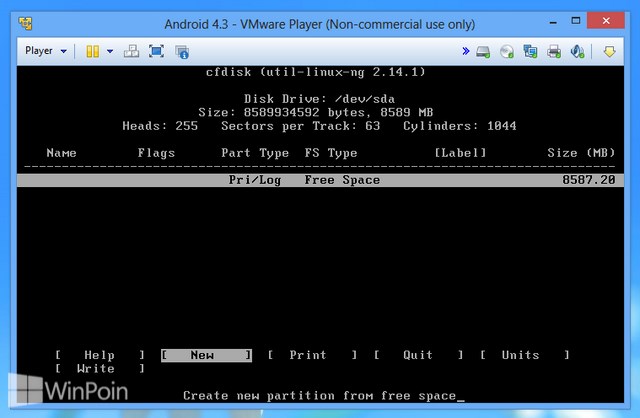
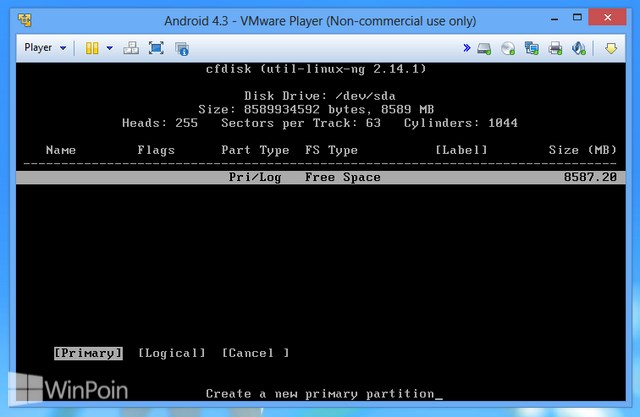
Pilih sda1 lalu pilih Bootable -> Enter -> Pilih Write -> Enter -> Ketikkan yes -> Enter
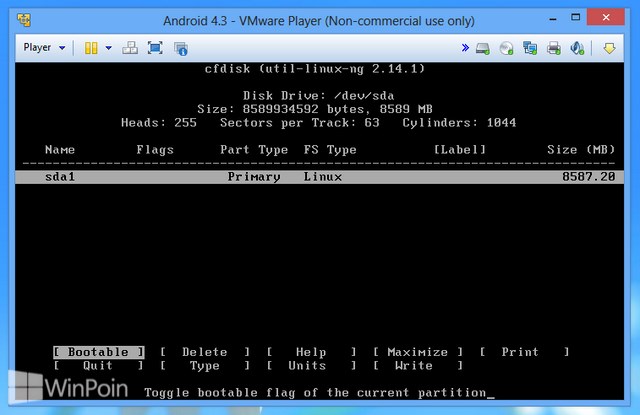
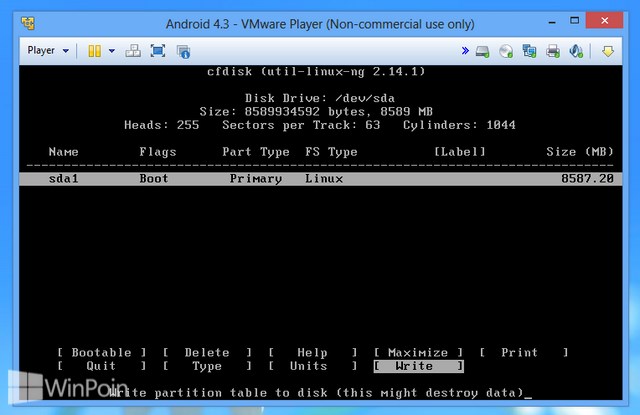
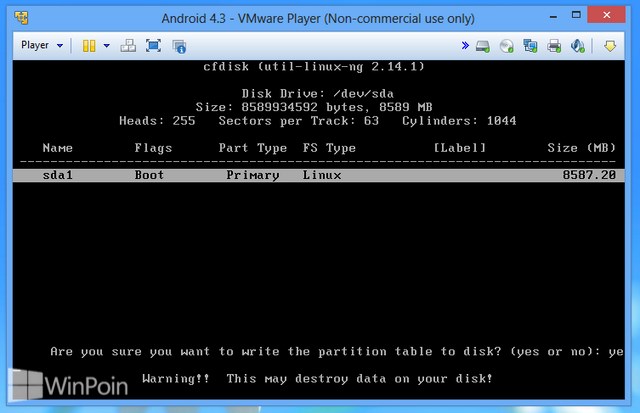
Pilih Quit -> Enter
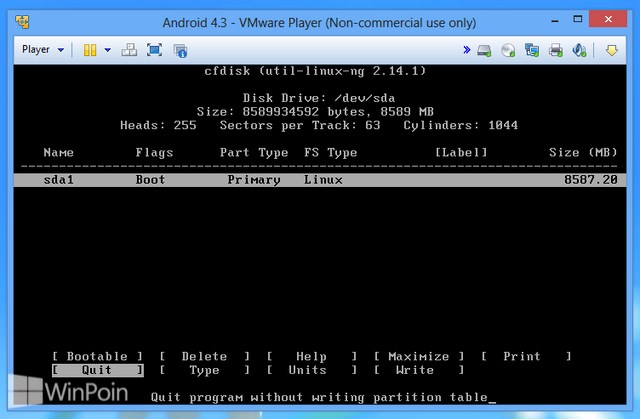
Kamu akan dibawa ke menu instalasi Android. Pada pilihan partisi pilih sda1 Linux -> Enter
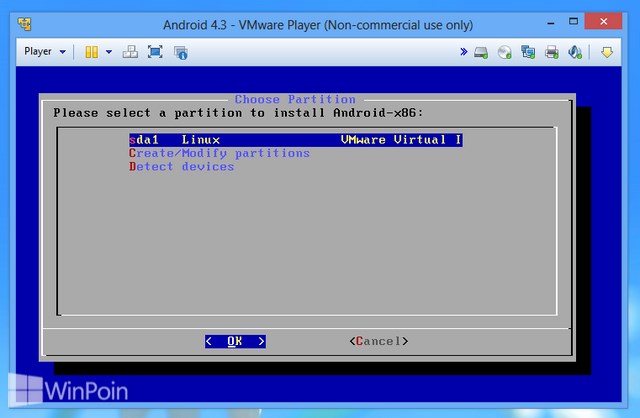
Pada menu format pilih ext 3 -> Enter -> Yes
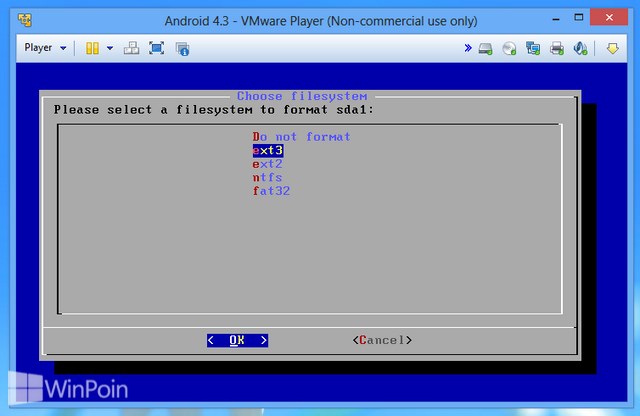
Pada pilihan instalasi boot loader GRUB, pilih Yes -> Enter
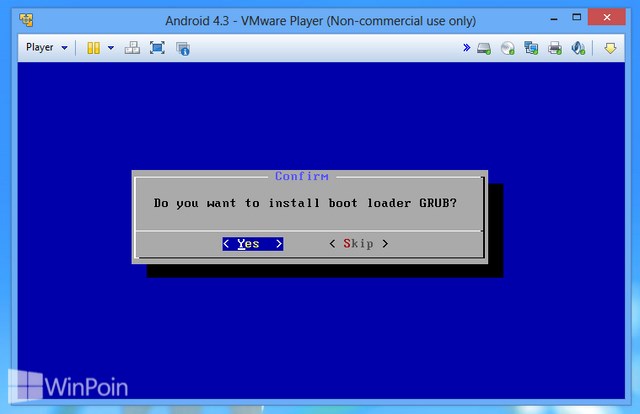
Pada pilihan install sistem directory sebagai read/write, pilih Yes -> Enter
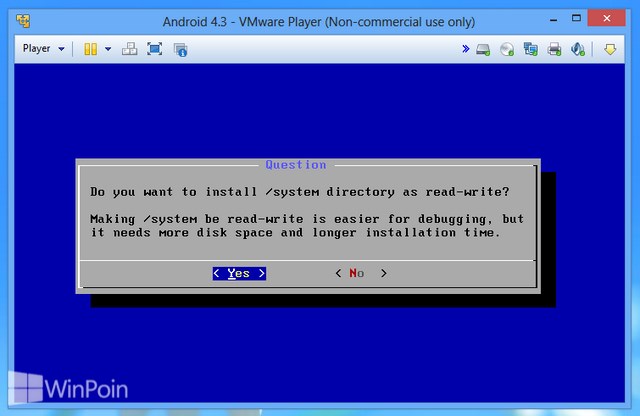
Proses instalasi telah selesai, pilih Run Android -x86 -> Enter
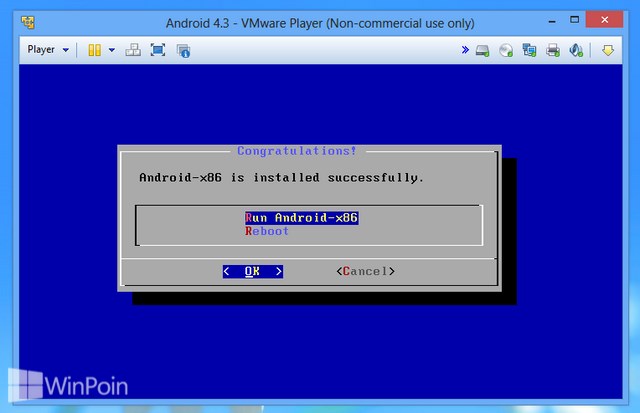
Android akan langsung berjalan dan ada beberapa konfigurasi Android yang perlu kamu lakukan.
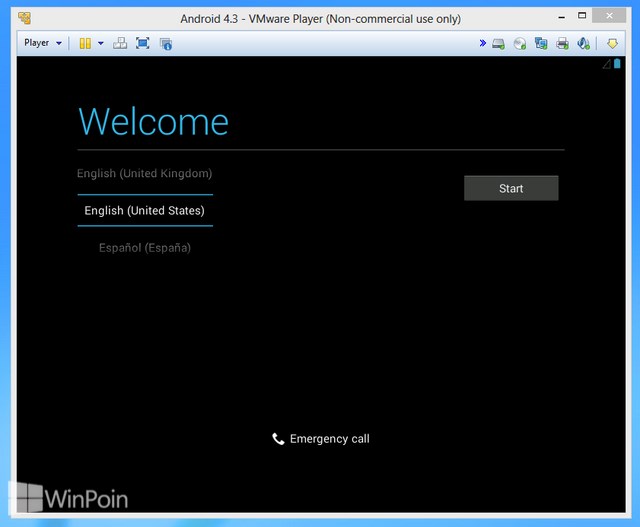
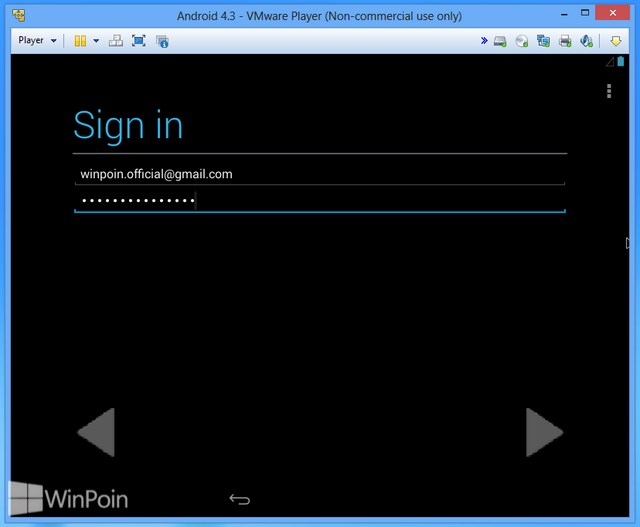
Selamat! Android sudah terinstal di PC kamu.
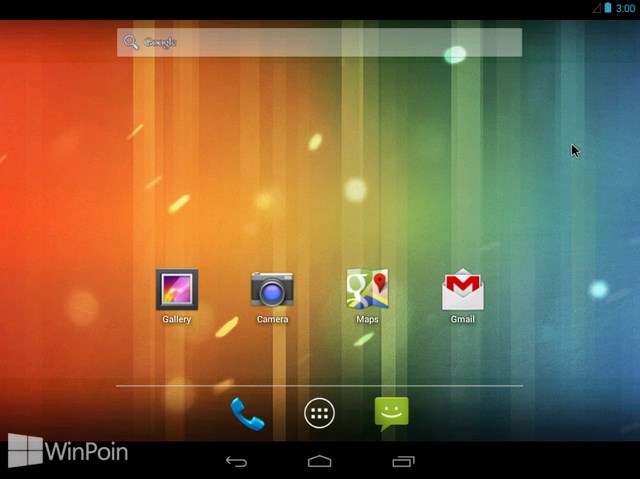
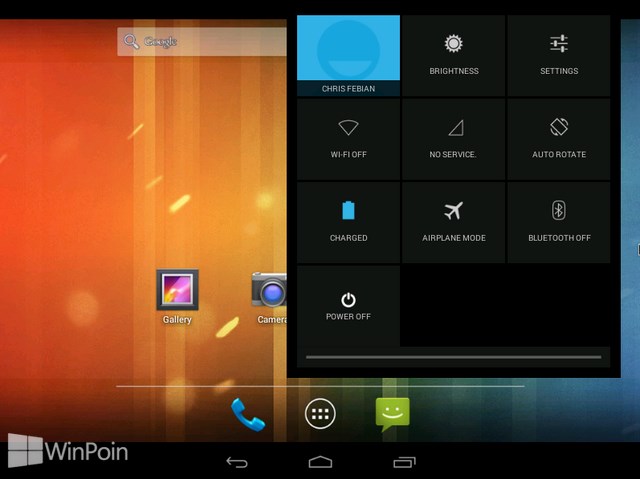
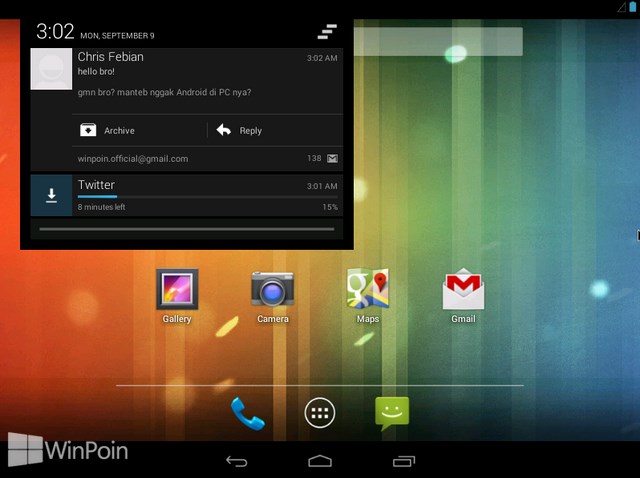
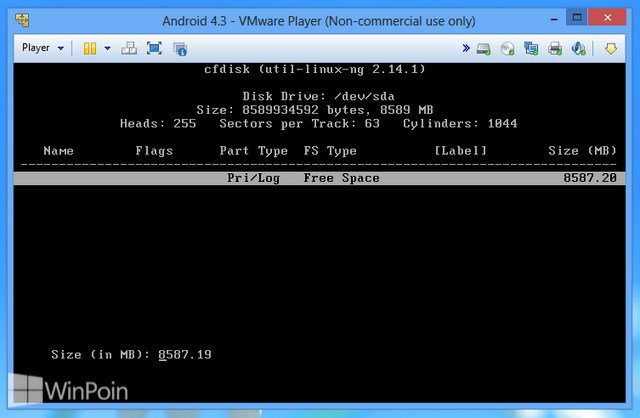
No comments:
Post a Comment